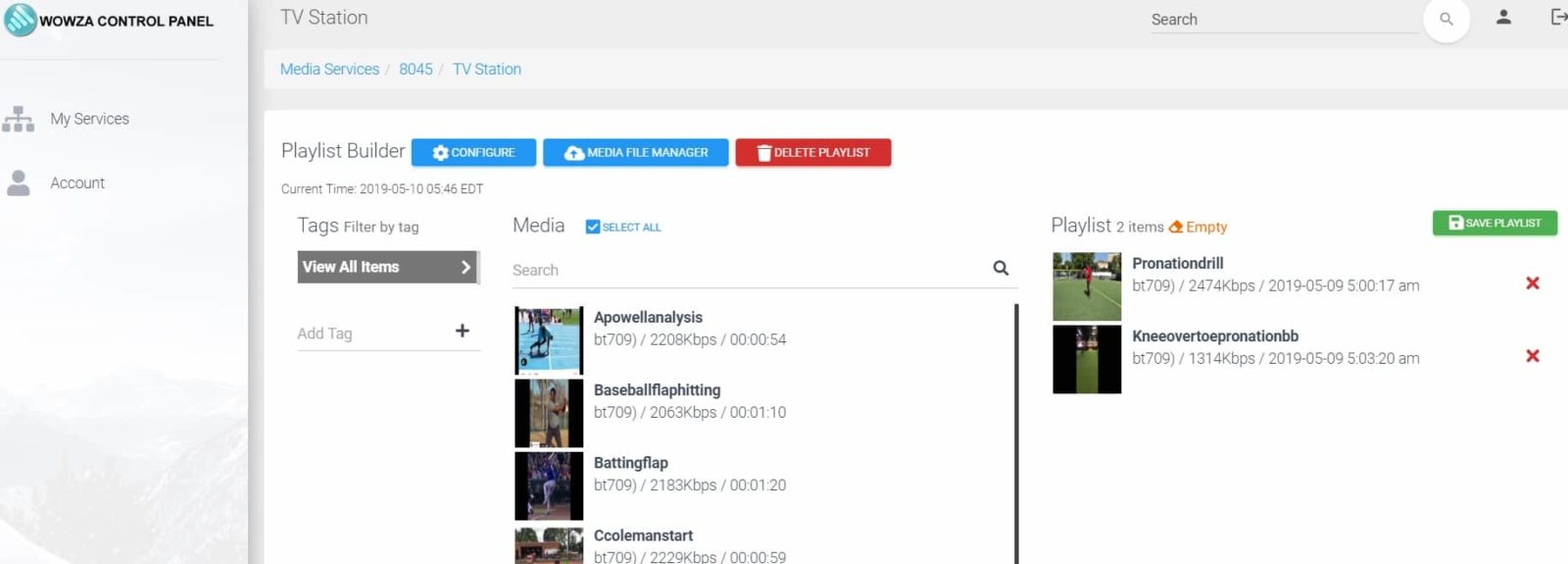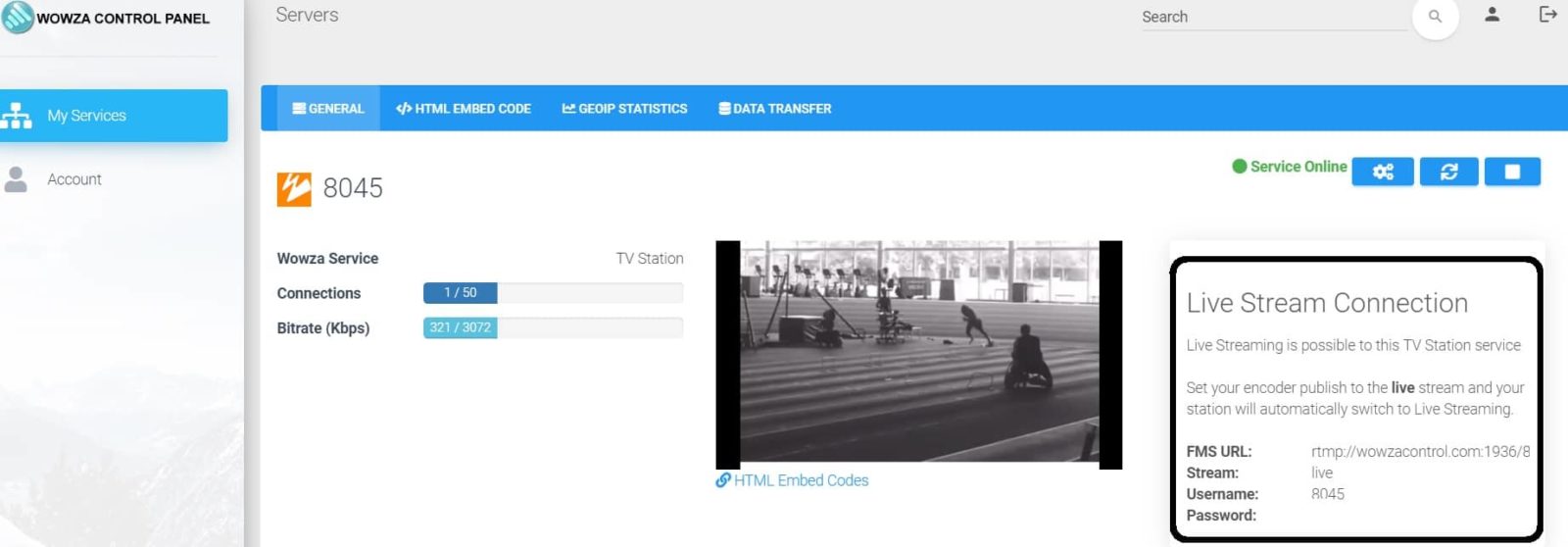TV Station with our RTMP and our Control Panel
TV Station on our control panel is very easy. After you order, we provide you with a control panel URL, your email as username and a password.
You need to login to this control panel, which we call Wowza control, as our main core on the server is the Wowza streaming engine.
After you login to the Wowza control panel, you will see your services. You can have a number of services, such as live streaming, TV station and so on. Select the service you want to start and click Overview, just under Options. Please see the image with the black arrow.
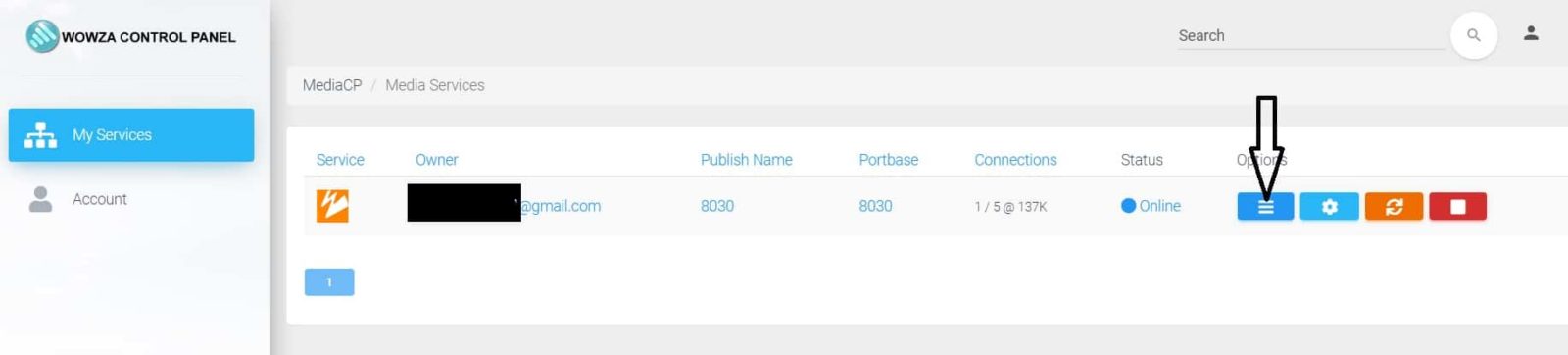
After you click Overview, a TV Station page will open, and you will see a small player. If you click to play, it will show a video file that we use as the default video on the system.
On top there is a menu with some links. One of these is “HTML Embed Code”. On this service, the main player will just show the default video. The other links on the menu on top are Stats, IP and countries where your viewers are located. You don’t need to worry about data transfer if you have ordered one of our bigger packages, which have unlimited traffic.
At the bottom you have two important links, “File Manager” and “TV Station” (see image).
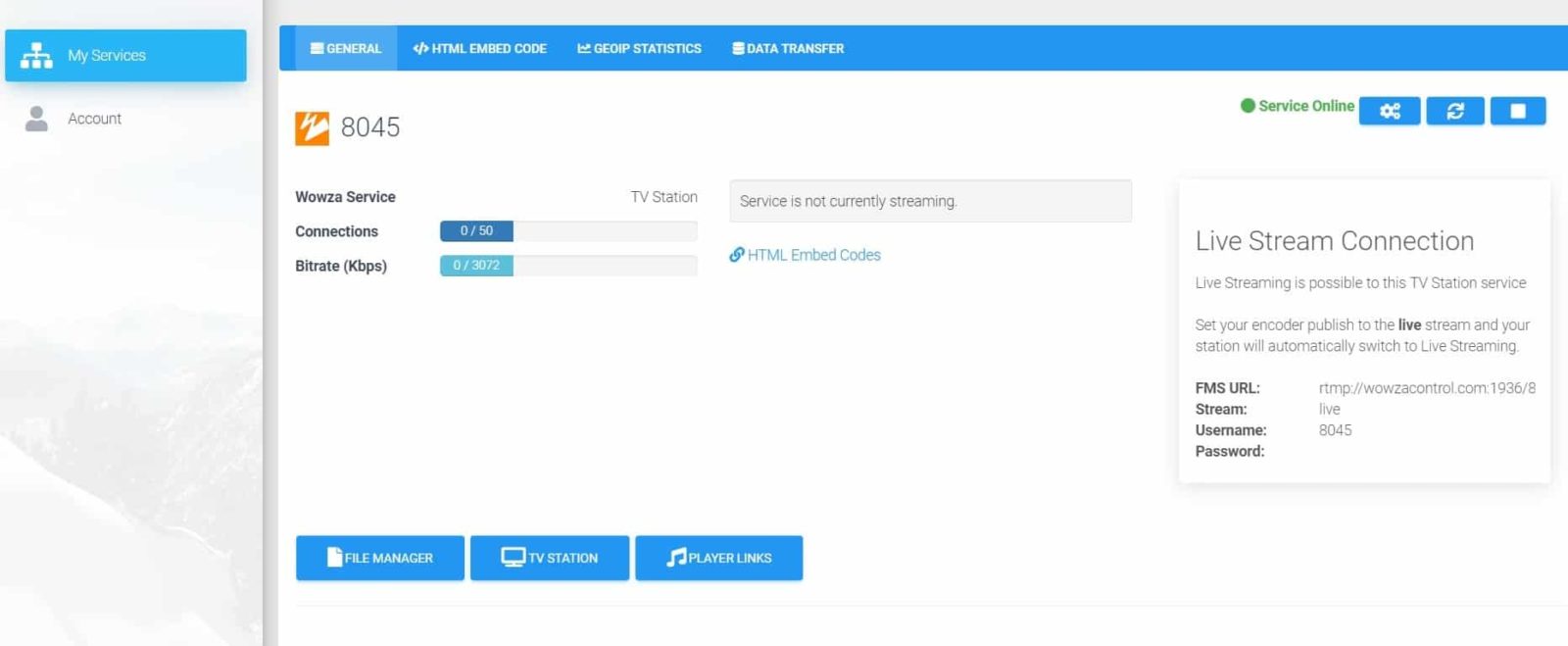
First you need to upload your files. Click “File Manager” and you have 2 options; FTP or just drag and drop the files on the file window with your mouse (see image).
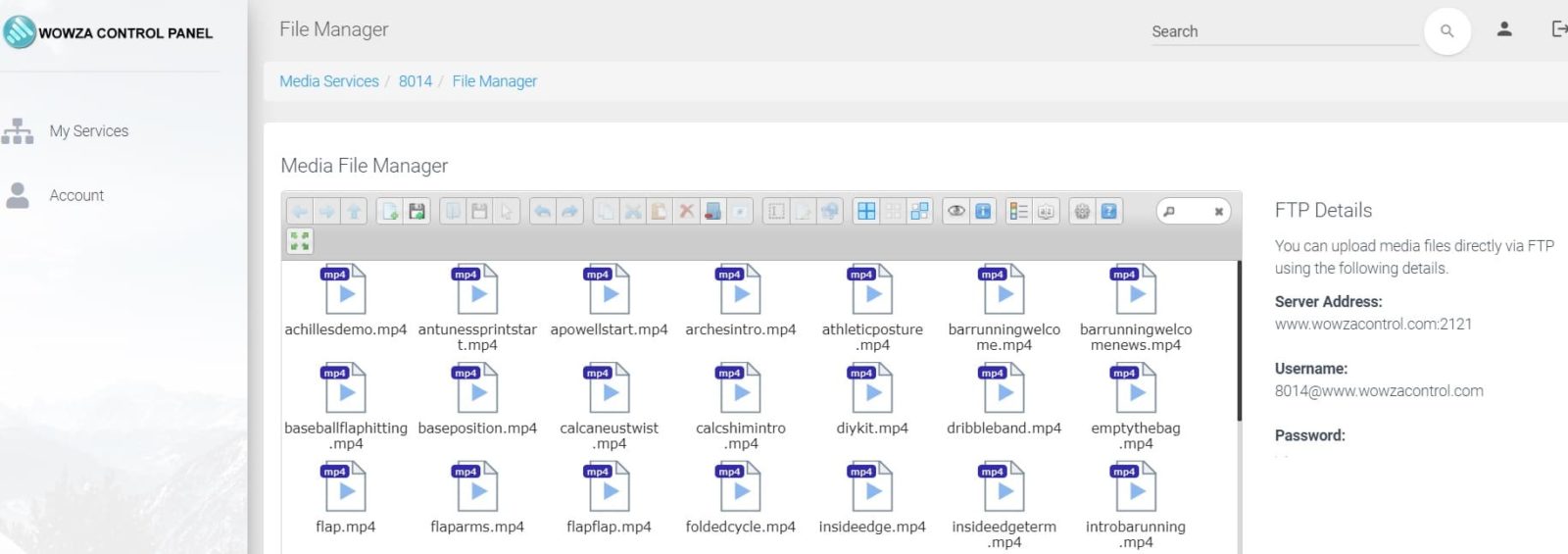
After you upload, be aware that the files must to be in MP4 format, and pay attention to the bitrate. Depending on your package, if the file is over the bitrate allowed, you cannot include it on the playlist.
Now go back to your service and click on “TV Station”. You can create a new playlist, or if you already have one, you can manage it.
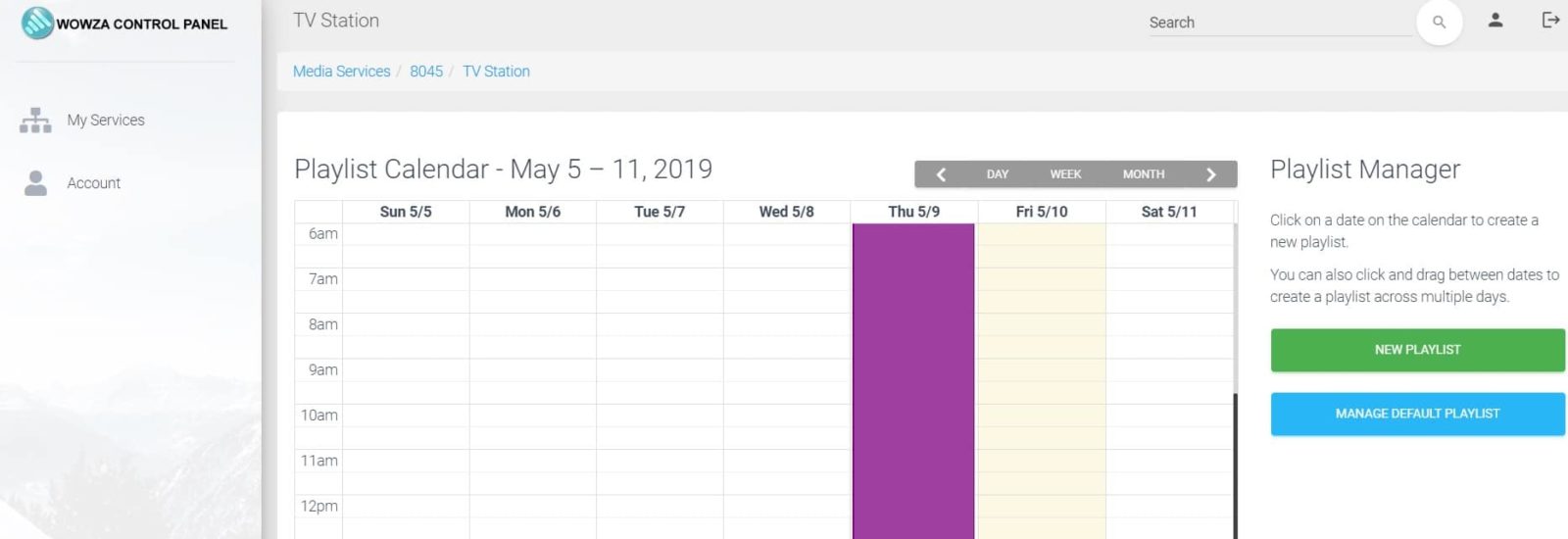
The difference between a normal playlist and the TV Station playlist is that you enter the start time and the expiration time, and you schedule your playlist so that one after another at different times will be active.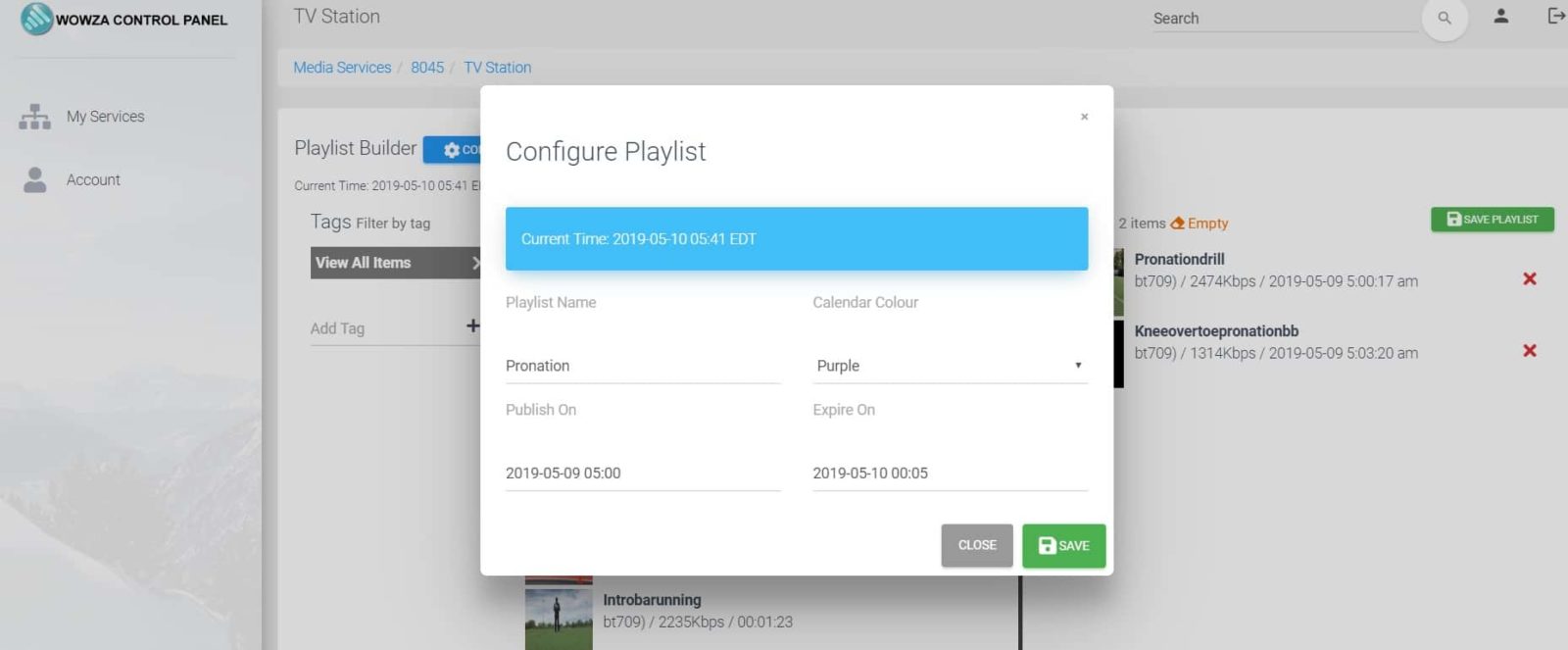
If you change or add a video file, you need to save the playlist and restart the service.
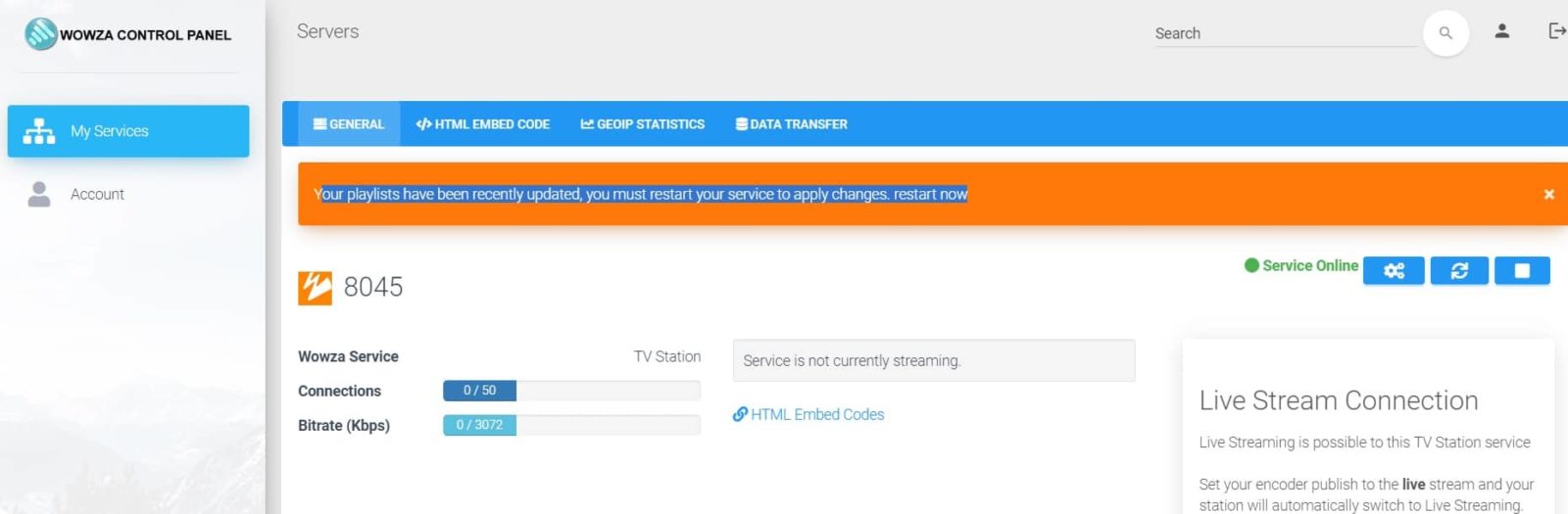
Your playlist is now active and streaming. If you then want to make a live broadcast (see image on the right “Live Streaming Connection”), you can start your encoder; your playlist stops, and your live event is online and broadcasting. Just like a Live streaming service, as soon as it stops the tv station continues with your playlist exactly where it stopped before.
Questions from customers
I don't understand how your TV schedule works. I've created a new schedule, gone to manage playlists & the new playlist isn't there. So I can't make it the default. Please help.
Hello,
Thank you for reaching out regarding the TV schedule feature. Here’s a step-by-step breakdown based on your experience:
Accessing File Manager: You successfully accessed the file manager and found a sample video along with the two videos you recorded. This means the content has been successfully uploaded or stored in the system.
TV Schedule & Playlist Management: You navigated to the TV Schedule and saw options to manage and create new playlists. You selected the default playlist and removed the sample video.
Adding Videos to the Playlist: You were then able to add your two videos to the default playlist and save it.
Restarting the Service: After making changes, you restarted the service twice to ensure that the updates took effect. This is a good troubleshooting step when changes don’t appear immediately.
Streaming: With the changes saved, your player is now streaming the two videos on a loop, as they are part of the default playlist. This means viewers will see these two videos on repeat until a different action is taken.
Live Streaming: If you decide to go live, starting the live stream will override the current default playlist and showcase your live event.
It sounds like you’ve managed to correctly set up the default playlist with your desired videos. If you face any more issues or need further assistance, please let us know. We’re here to help!
Best regards,
Customer Support Team